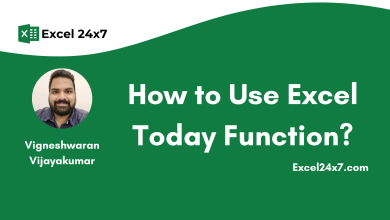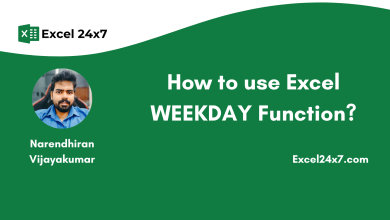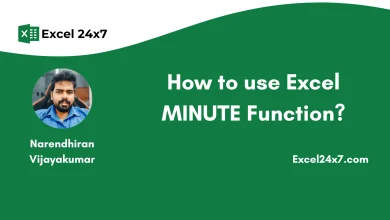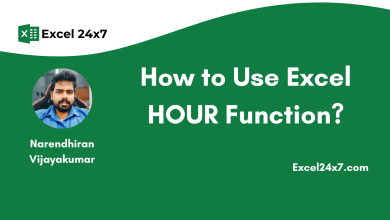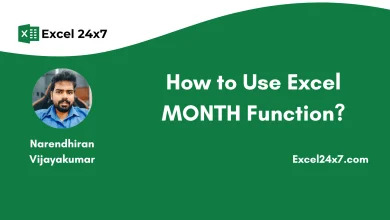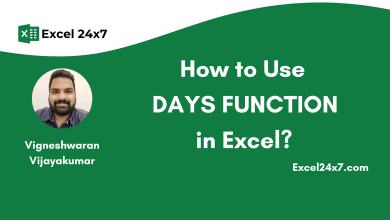How to Use Excel EDATE Function?
EDATE function is used to return a date that is n months in the future or past.
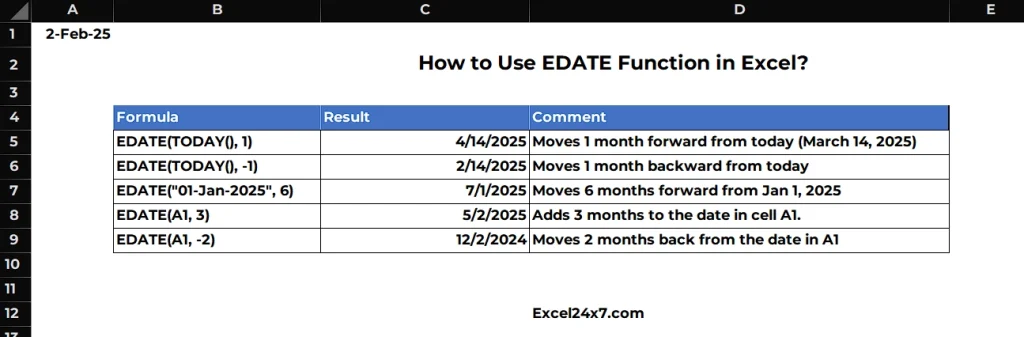
EDATE Function in Excel: This interesting function in Excel App returns a date that is a specified number of months before or after a given start date. To understand it, let’s say your car insurance expires 6 months from today. You can use the EDATE Function in the Excel and get to know date that is 6 months after today. By this way, you don’t have to manually calculate using the Calendar.
Important: The Second Argument in the EDATE Function must be only in Months and it does not accept Days. If you want to add arguments in days, then you can either use the Date or Today Function in the Excel.
| Objective | Value Returned by Function |
| Aim to get the date specified after months | EDATE Function returns a date that is a specified number of months before or after a given start date. |
EDATE Function – Syntax
=EDATE(start_date, months)Required Arguements
- Start_Date – The date you want to count from.
- Months – The number of months to move forward (positive number) or backward (negative number).
Function Compatibility
EDATE Function was introduced on 2007. From Excel 2010, it became a built-in function. If you are using older Excel Version, then you may encounter XLFN. Kindly refer to our detailed article to get to know more about XLFN.
Basic Usage of EDATE Function on Excel
| Formula | Result | Description |
=EDATE(TODAY(), 1) | 14-Apr-2025 | Moves 1 month forward from today (March 14, 2025) |
=EDATE(TODAY(), -1) | 14-Feb-2025 | Moves 1 month backward from today |
=EDATE("01-Jan-2025", 6) | 01-Jul-2025 | Moves 6 months forward from Jan 1, 2025 |
=EDATE(A1, 3) | Date in A1 + 3 months | Adds 3 months to the date in cell A1 |
=EDATE(A1, -2) | Date in A1 – 2 months | Moves 2 months back from the date in A1 |
Using EDATE Function with Practical Examples
Example 1 (Forward Date)
This Function can provide the forward and backward date as well. First, let’s start with the Forward Example.
- Open your Excel Application.
- In the Excel Application, let’s enter the following value to understand the EDATE Function.
=EDATE(TODAY(), 6)
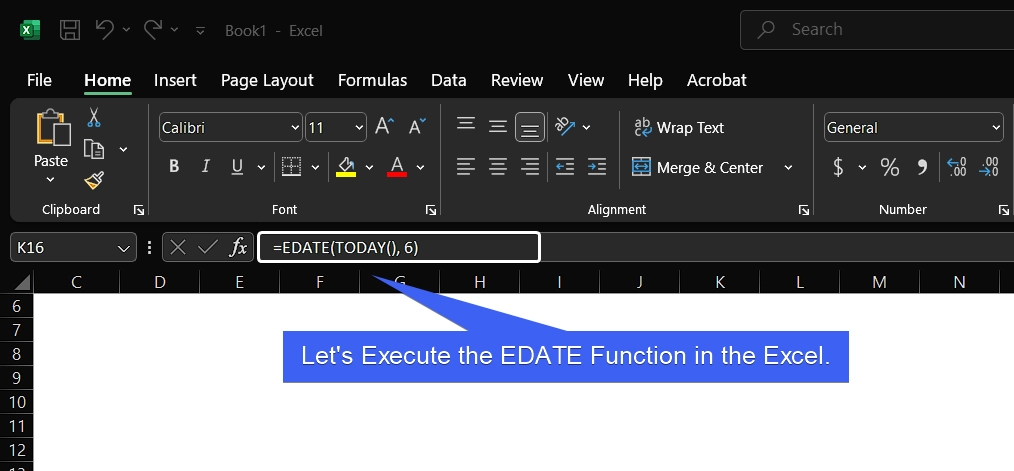
- We want to get the date of 6 months from today. Let’s execute the function in the Excel.
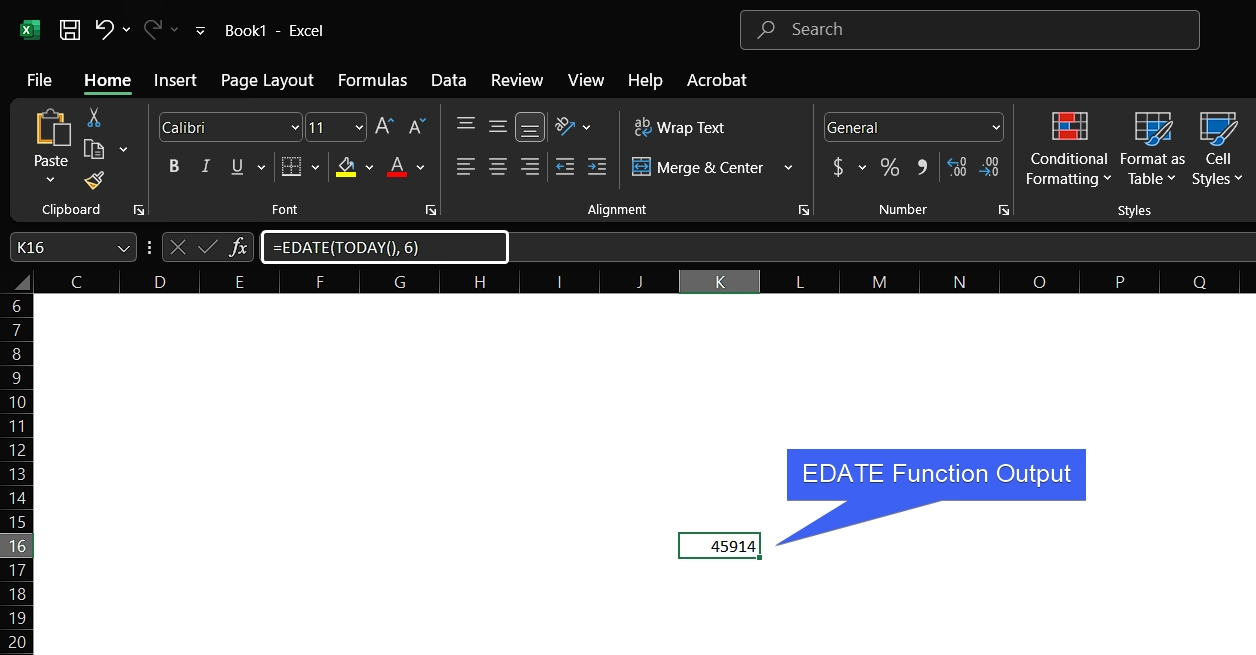
- The above output can be confusing as Excel is displaying the date as a serial number. Don’t worry, it is just not in the Date Format. Kindly follow the below steps to fix this. You can also refer to our detailed article to get to know why this happens.
Fix the Date Format in the EDATE Function
- Go to the Home Tab in the Excel.
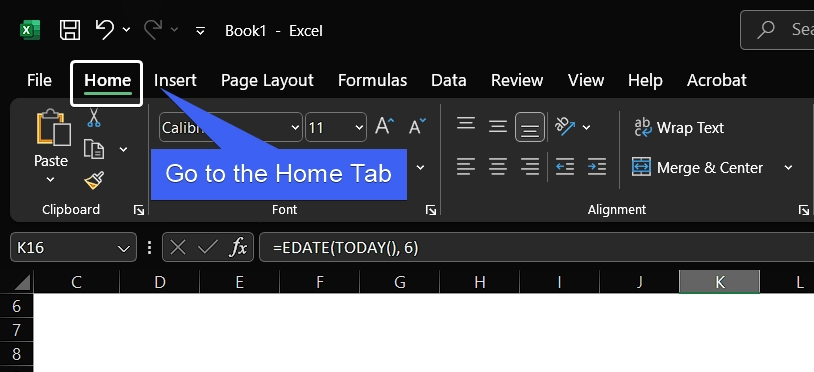
- Under Number Format Section, select Short Date instead of General or Number.

- Now, execute the EDATE Function again in a different cell.
- Excel will display the proper output in the Date Format.
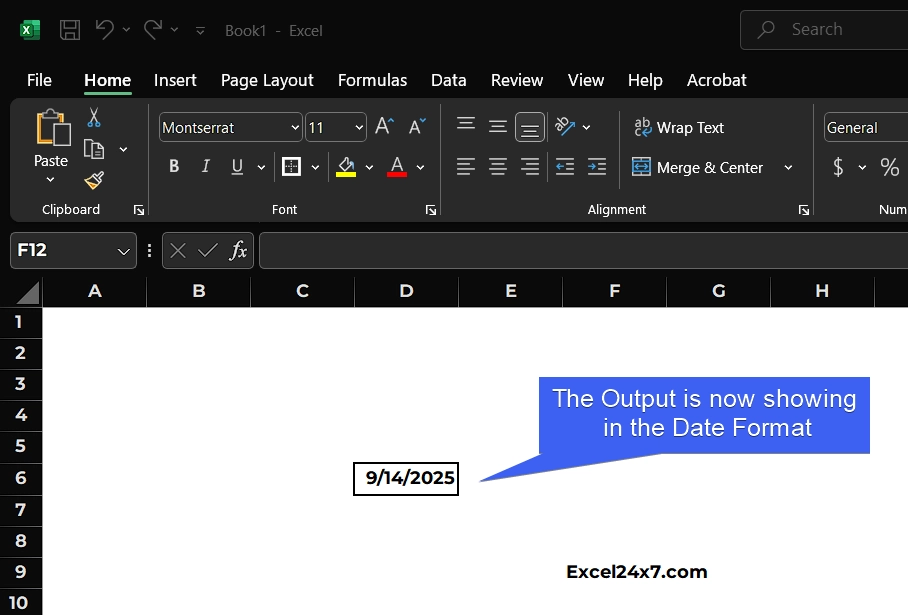
Example 2 (Backward Date)
In the Excel Application, execute the following EDATE Function with specified arguments. =EDATE(TODAY(), -1). From todays’ date, we are subtracting 1 month and provide the exact date.
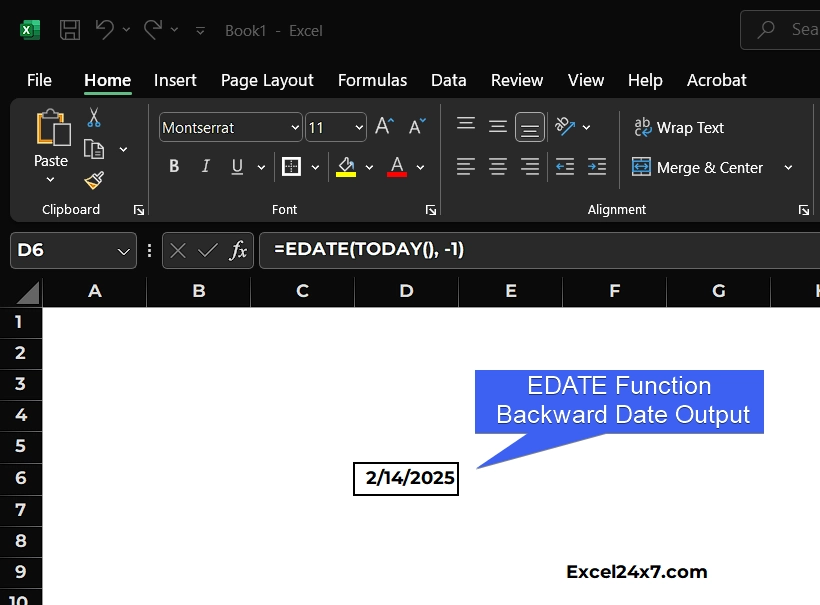
Practical Scenarios & Real World Applications of EDATE Function
| Scenario | Example |
| A loan has a fixed monthly installment, and you need to calculate the payment due dates for the next 12 months. | =EDATE(A1, 1) |
| A gym membership is valid for 6 months, and you want to find the expiration date. | =EDATE(A1, 6) |
| Employees get a salary increment every 12 months. Calculate the next increment date. | =EDATE(A1, 12) |
| A project phase takes 3 months to complete. Calculate the end date. | =EDATE(A1, 3) |
| A credit card bill is due every month. Find the next billing cycle date. | =EDATE(A1, 1) |
| You need to calculate a future event date, like when a report is due every quarter | =EDATE(A1, 3) |
Note: For the above examples, let’s assume the date is specified in the A1 Cell.
Take Away
EDATE Function in the Microsoft Excel is a simple yet powerful function to find the exact date after a specified amount of months and it can be useful in various scenarios. We hope you are satisfied with our article, and if you have any queries, kindly let us know in the comment section. For more interesting articles, stay tuned to Excel24x7.com
References
- EDATE Function by Microsoft Support, Retrieved on March 14, 2025: Link
- Fix EDATE Function Thread by Chandoo.org : Link
- Use Excel EDATE Function by Anser’s Excel Academy YouTube Channel : Link